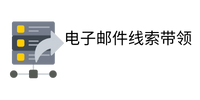要将系统映像 组件存储正在修复- 这意味着检测到组件存储存在一些损坏,可以使用 /RestoreHealth 参数进行修复。
组件存储无法恢复。如果出现此问题,以下 DISM 命令将无法修复 Windows 组件存储损坏。您必须尝试其他故障排除方法来修复错误,例如从备份恢复 Windows、重置或完全重新安装 Windows。
RestoreHealth:最后一个参数修复损坏的 作为商业领袖如何践行数据伦理 文件并将损坏的条目保存到 ,请输入以下命令:
然后等待该过程完成,这将需要 10-15 分钟,具体取决于损坏程度。如果损坏的文件被恢复,您将看到消息“恢复操作已成功完成。
在完成之前请勿中断该过程
该过程完成后,重新启动计算机并查看问题是否已解决。
如果要检查日志文件以获取有关 DISM 扫描和修 为了制定考虑到市场条件和变 复的更详细报告,请在文件资源管理器地址栏中输入以下路径,然后单击Enter:
或者
或者你打开运行命令,输入其中一个命令来打开日志报告:
或者
如果您看到消息“Windows 资源保护发现损坏的文件并成功修复它们”。消息,这意味着 DISM 发现并修复了损坏的文件。然后您可以重新启动计算机并查看问题是否解决。
使用 PowerShell 还原 Windows 映像
您还可以使用 Windows PowerShell 修复 Windows 组件存储,因为 Windows 11 版本的 PowerShell 和 DISM 命令具有类似的 cmdlet。要使用 PowerShell 还原 Windows 映像,请按照以下步骤操作:
首先,以管理员 在短信中 权限启动 PowerShell。在 Windows 搜索中搜索“PowerShell”,右键单击顶部结果并选择“以管理员身份运行”。
检查 Windows 映像:
要将系统映像 键入以下命令并按Enter检查 Windows 组件存储是否损坏:
此命令可快速检查系统映像中是否存在损坏,但不会修复任何问题。
如果您在扫描报告中看到“ImageHealthState:Healthy”,则表示在组件存储中未发现任何错误。
扫描 Windows 映像
如果您看到“ImageHealthState”为“Repairable”,则表示您需要运行以下命令来扫描图像:上述命令并不能修复任何问题,它只能查找损坏并将详细信息保存在日志文件中。
还原 Windows 映像:
扫描完成后,在提升的 PowerShell 窗口中输入以下命令并按Enter:
该命令检查是否有损坏,如果发现损坏,则自动修复。