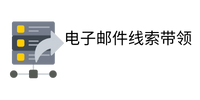对于 Word模板 协会团队或任何在 Microsoft 生态系统中使用这些工 意大利电报数据 具的人来说,生成 Power Automate Word 模板以通过电子邮件发送或稍后用于记录保存是一个简单实用的技巧。订单收据、会员卡、文凭或证书:无论您需要定期制作和定制什么,都可以在这篇分步文章中向您展示。
虽然这些类型的文档对于许多组织来说非常重要
但如果您不使用 Power Platform 工具或可用的Power Automate 模板,则将它们配置为从 CRM 中的数据动态生成可能会非常困难、耗时,并且通常需要开发人员使其看起来很专业。
我将向您展示如何使用 Power Automate 轻松发送自定义 Word 模板。本指南主要分为两部分:
-
-
- 创建 Word 模板:我们将介绍如何向现有 如何创作封面 Word 文档添加内容控件,以创建与 Microsoft Flow 兼容的模板。
- 设置流程:这里我们讲解如何创建流程本身。添加哪些节点、按什么顺序添加,以及一些额外的设置,以防您不想只发送电子邮件。
-
创建Word模板
-
-
- 我们需要从您已在 Word 中格式化的现有证书开始。为了方便本指南,我将使用 Microsoft 现有的 Word 模板之一。您可以通过点击“新建”然后搜索在线模板来找到这些模板:
-
-
-
- 这是我从 Microsoft Word 模板中获取的证书,但它可以适用于您拥有的任何 Word 文档。
-
-
-
- 选定文档后,我们现在需要打开 Word 的“开发人 南非电话号码 员”选项卡。如果您在最顶部的工具栏中没有看到“开发人员”选项卡,请参阅Microsoft 的指南,了解如何添加它。
- 现在您有了它,单击打开“开发人员”选项卡:
-
-
-
- 在开发人员选项卡中,我们要清理并添加纯文本内容控件,以便动态文本出现在我们的证书上,即:名字和姓氏、日期、奖项名称等。
- 要创建内容控件,我们需要选择一部分文本,然后单击纯文本内容控制按钮:
-
-
-
- 一旦您单击内容控制按钮,您的文本将被替换为“单击或点击此处输入文本”:
-
-
-
- 最好用描述符替换标准文本。这里我选择了“全名”:
-
-
- 现在我们有了内容控件的文本,接下来要更新标签。具体操作如下:启用“设计模式”,选中文本,然后点击“属性”(注意:要添加更多内容控件,需要再次点击“选项”退出“设计模式”)。