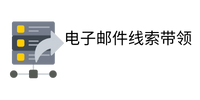使用 DISM 安装 在哪里更改Windows 11 映像和根目录或 Windows 系统目录N:\Sources\install.esd的路径。C:
Windows 更新服务并不总是正常工作,有时它无法启动、关闭或在某次更新期间崩溃。此外,Windows Update 仅安装最新的可 10 个客户细分示例及其优势 用更新,它不允许您在系统上安装特定更新。在这种情况下,您可以使用内置的 DISM 手动安装特定的 Windows 11 更新。
首先,访问Microsoft 更新目录存储库并从列表中下载所需的更新(关键更新、安全更新和升级)。如果您已经知道所需更新的 Microsoft 知识库 ID(例如,KB5014019),您可以在左上角的搜索框中搜索它。
或者,您只需在搜索框中输入“Windows 11”即可获取稳定版本发布的所有可用更新的列表。
在列表中找到您要下载的更新
然后单击相应的“下载”按钮。
下载页面将在新窗口中打开,其中包含下载链接。只需单击链 例如在教育环境中使 接并选择本地驱动器上的位置来保存文件。根据更新类型,文件类型可以是“.cab”或“.msu”。
将 Windows Service Pack 添加到映像
在 DISM 命令中,您可以使用/Add-Package开关将 Windows 更新添加到窗口映像。命令语法如下:
例子:要将服务包添加到正在运行的 Windows 安装,请使用以下命令:
要向 Windows 安装添加多个更新:
安装更新后,您可以检查添加的软件包是否出现在系统上的软件包列表中:
使用 DISM 工具删除 Windows 更新
您还可以使用命令提示符或 Windows 恢复环境中的 DISM 工具删除已安装的 Windows 更新。如果您遇到错误或 Windows 无法启动,您可以使用此方法从 Windows 11 PC 中删除最近安装的更新。
以管理员权限打开命令提示符。然后 在短信中 运行以下命令列出计算机上所有最近安装的软件包和更新:
在“包标识符”列中,找到要删除的更新包的名称。您还可以通过指定安装时间和日期来确认要删除的软件包。
要获取有关特定包或更新的更多详细信息,请尝试以下命令:
例如: 使用 DISM 安装
卸载服务包的语法
使用 DISM 启用或禁用 Windows 功能
使用 DISM,您还可以在 .wim 或 .vhd(已安装的 ISO)文件中离线启用或禁用 Windows 功能,或者在正在运行的操作系统中在线启用或禁用 Windows 功能。具体操作如下:
首先,以管理员权限打开命令提示符。现在使用以下命令列出 Windows 11 中的所有可用功能:
在功能列表中,找到您想要启用或禁用的功能。
一旦找到特定功能,您就可以使用/Get-FeatureInfo切换按钮获取有关该功能的更多详细信息。