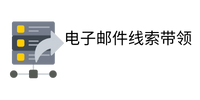如何在 Windows DISM(部署映像服务和管理)是一个命令行工具,专为管理员和专家设计,用于扫描和修复 Windows 映像,包括 Windows 恢复环境、Windows 安装程序和 Windows 预安装环境 (WinPE)。它是 Windows 11 中的内置工具,可以检查和修复 5个cro最佳实践 受保护的系统文件和 Windows 映像的组件存储。
如果您的 Windows 11 PC 运行不正常
应用程序无法打开、文件损坏、卡在蓝屏等,您可以运行 DISM 工具来修复这些问题。大多数情况下,系统文件检查器 (SFC) 扫描可以修复由于系统文件丢失或损坏而导致的各种 Windows 安装问题。但是,如果 SFC 工具无法修复该问题,您可以 影响消费者需求的因素 使用 DISM 修复 Windows 11 中的图像和系统文件。
即使您的系统无法启动,您也可以使用 Windows 恢复环境中的多个 DISM 命令来修复它。在本指南中,我们将向您展示如何使用 DISM 命令修复 Windows 11 中的各种问题。
运行DISM命令修复损坏的文件
DISM 首先扫描您的计算机,查找与各种 Windows 服务相关的损坏或丢失的文件。之后,它将从 Microsoft 服务器下载必要的图像和文 在短信中 件并替换损坏的文件。为了实现此功能,您需要一个有效的互联网连接。
要运行此工具,您首先需要以管理员权限运行命令提示符。然后逐个输入以下命令,并Enter为每个命令按下:
ScanHealth:此开关扫描系统组件存储中是否存在损坏的文件,并将记录保存在 C:\Windows\Logs\CBS\CBS.log 中。但该命令并不能解决问题。要扫描文件是否损坏,请键入以下命令并按Enter:
DISM 不区分大小写,您可以随意书写(DISM、dism、Dism 等
CheckHealth:第一个命令完成扫描后,输入此命令。 CheckHealth 参数通过检查现有的错误日志来检查系统文件是否损坏。此命令还将告诉您图像是否健康、可修复或不可修复:输入以下命令检查图像是否健康: 如何在 Windows
验证过程将需要 10-15 分钟。完成后,您将看到以下消息之一:
未检测到组件存储损坏。这意味着 DISM 扫描未发现系统文件中的任何损坏或错误,无需运行下一个命令。