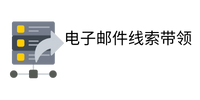如何在 Windows 您的 PIN 将会改变,现在您可以使用新的 PIN 登录您的系统。然而,只有当新 PIN 和确认 PIN 相同时,PIN 才会更改。
如果您忘记了系统 PIN,可以使用 PIN 重置选项。在这种情况下,您将无法更改您的 PIN,因为这需要旧的 PIN。因此,我们可以切 viber 数据 换到重置 PIN 选项。这里提到了一些简单的步骤:
成功验证您的密码后,Microsoft Windows 将向您显示一个新界面,您需要在其中提供新的 PIN和PIN 确认。请注意,两个 PIN 码必须匹配才能更改:
步骤7:单击“确定”按钮
此后,Windows 将显示以下窗口。单击“确定”按钮:
至此您的操作系统 PIN 已成 例如在教育环境中使 功更改。点击“确定”按钮:
这些都是手册上的说明。
结论
要在 Windows 11 中更改或重置您的 PIN,请在“设置”中打开 PIN 功能,然后单击“更改 PIN”或“我忘记了我的 PIN”。 Windows 通过启用 PIN 功能来确保您的数据的安全和隐私。始终建议同时保存您的 PIN 和密码,以防其中一个失败或您忘记它,这样您就可以使用另一个访问系统。本文提供了有关如何在 Windows 11 中更改或重置 PIN 的分步指南。
命令提示符通常在以前的
Windows 更新以及 Windows 11 中可用。它是用于从命令行管理 Windows 操作系统的默认 Windows 终端。要停止在服务器端运行的应用 电话号码业务线索 程序和进程,请按照以下步骤操作:
步骤 1:列出所有 Windows 任务
要查看所有 Windows 任务,请使用任务列表命令:
已知列表 如何在 Windows
步骤 2:停止或结束 Windows 进程或服务
要停止或终止 Windows 11 进程,请使用此命令。例如,我们停止了“ docker.exe ”服务。